DIY Campus Keepsake Stickers With Kamo
see step-by-step video tutorialsMaterials to Buy

Ink Cartridges

Toners

Stickers
Choose Cartridges by Brand




How to DIY Your Own Stickers
Schritt 1: Kartenmaterial erfassen und importieren

Suchen Sie auf Plattformen wie Google Maps oder Apple Maps nach Ihrer Schule und der Umgebung. Machen Sie Screenshots von diesen Karten und importieren Sie die Bilder in eine Design-Plattform wie Canva, Procreate oder Adobe Photoshop. In diesem Beispiel verwenden wir Procreate.
Schritt 2: Gestalten und zeichnen

Zeichnen Sie einen Kreis um den Umriss Ihrer Schule.Verwenden Sie eine dicke Linie, um die Gebäude und Straßen innerhalb des Kreises zu skizzieren.Fügen Sie an besonderen Orten, die für Sie von Bedeutung sind (wie z.B. Orte, an denen Sie sich mit Freunden getroffen haben), niedliche Elemente und Verzierungen hinzu.Färben Sie die Zeichnung ein und fügen Sie Textinformationen rund um den Kreis hinzu.Zeichnen Sie abschließend einen weiteren Kreis um die äußeren Textelemente.
Schritt 3: Drucken und Ausschneiden

Drucken Sie Ihr fertiges Design auf Klebepapier aus. Schneiden Sie die Aufkleber sorgfältig aus.
Schritt 4: Aufkleben und Erinnerungen bewahren

Jetzt können Sie Ihre personalisierten Aufkleber überall aufkleben – auf Ihrem Rucksack, Ihrer Wasserflasche, Kleidung und vielem mehr, um Ihre schönen Campus-Erinnerungen immer bei sich zu tragen.
What To Expect From The
Kamo Creative Studio
Lerne durch Schritt-für-Schritt-Anleitungsvideos, ein DIY-Projekt selbstständig zu meistern.
Erhalte hochwertige DIY-Werkzeuge und Materialien von Kamo.
Lasse dich während des DIY-Prozesses inspirieren, kultiviere deine künstlerischen Fähigkeiten, stärke dein Gefühl der Erfüllung und vertiefe menschliche Bindungen.
Tritt unserem Kreativstudio bei und teile die Freude an der Kunst mit anderen.
Blog Posts
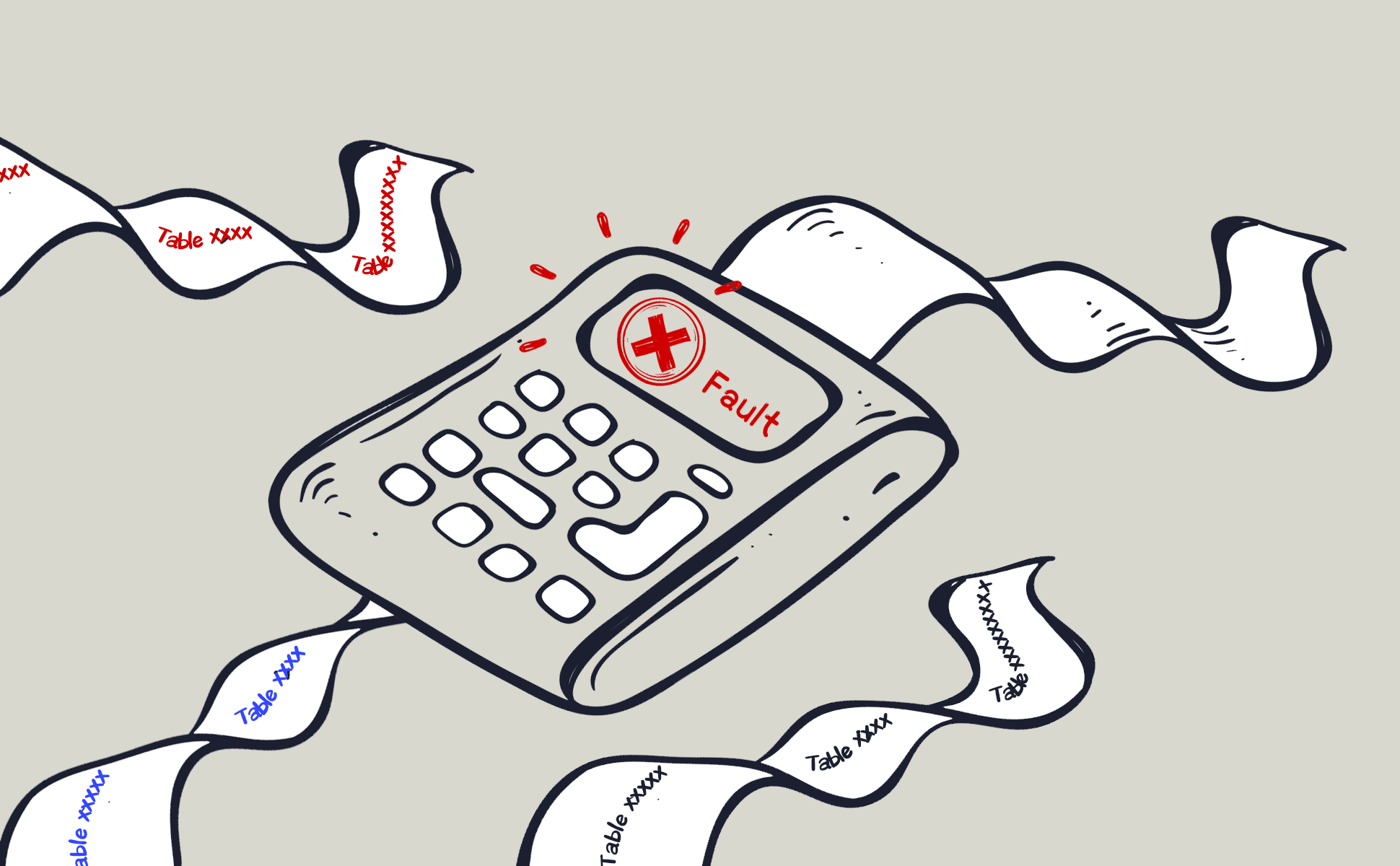
Warum druckt der Etikettendrucker nach der Installation des Etikettenbandes nicht?

Wenn ein Etikettendrucker nach der Installation eines neuen Etikettenbandes nicht druckt, kann das mehrere Gründe haben. Hier ist eine Checkliste mit häufigen Problemen, die behoben werden müssen:
Korrekte Installation: Stellen Sie sicher, dass das Etikettenband korrekt installiert ist. Viele Etikettenhersteller haben spezielle Schritte zum Einlegen des Bandes, deren Nichtbeachtung zu Druckproblemen führen kann. Anweisungen finden Sie im Benutzerhandbuch.
Kompatibles Band: Stellen Sie sicher, dass das Band mit Ihrem Etikettendruckermodell kompatibel ist. Die Verwendung des falschen Bandtyps oder der falschen Bandgröße kann dazu führen, dass das Gerät nicht druckt.
Bandkassette und Schutzfolie: Überprüfen Sie, ob die Bandkassette richtig im Etikettendrucker sitzt. Außerdem verfügen einige Bänder über eine Schutzfolie oder einen Schutzstreifen, der vor der Installation entfernt werden muss.
Sauberkeit von Druckkopf und Walze: Schmutz, Staub oder Ablagerungen auf dem Druckkopf oder der Walze können zu Druckproblemen führen. Verwenden Sie zum Reinigen des Druckkopfs ein Wattestäbchen oder, falls verfügbar, eine spezielle Druckkopf-Reinigungskassette, die für diesen Zweck entwickelt wurde. Ebenso sollte ein Wattestäbchen verwendet werden, um die Walze sanft zu reinigen, um sicherzustellen, dass beide Teile in optimalem Zustand bleiben und hochwertige Druckergebnisse erzielen.
Batterie oder Netzteil: Eine unzureichende Stromversorgung aufgrund schwacher Batterien oder einer fehlerhaften Stromversorgung kann dazu führen, dass der Etikettendrucker nicht druckt. Versuchen Sie, die Batterien auszutauschen oder das Netzkabel und den Adapter zu überprüfen.
Setzen Sie den Etikettendrucker zurück: Bei einigen Etikettendruckern kann nach der Installation eines neuen Bandes ein Zurücksetzen erforderlich sein. Sehen Sie im Handbuch nach, wie Sie Ihr spezifisches Modell zurücksetzen.
Auf Fehlermeldungen prüfen: Wenn Ihr Etikettendrucker über einen Bildschirm verfügt, prüfen Sie, ob Fehlermeldungen vorliegen, die auf die Art des Problems hinweisen könnten, z. B. Bandstau oder Probleme mit dem Druckkopf.
Wenn das Problem nach Durchführung dieser Schritte weiterhin besteht, kann es hilfreich sein, im Benutzerhandbuch nach Tipps zur Fehlerbehebung für Ihr Etikettendruckermodell zu suchen oder sich an den Kundendienst des Herstellers zu wenden. Sie können modellspezifische Ratschläge geben oder angeben, ob der Etikettendrucker repariert werden muss.
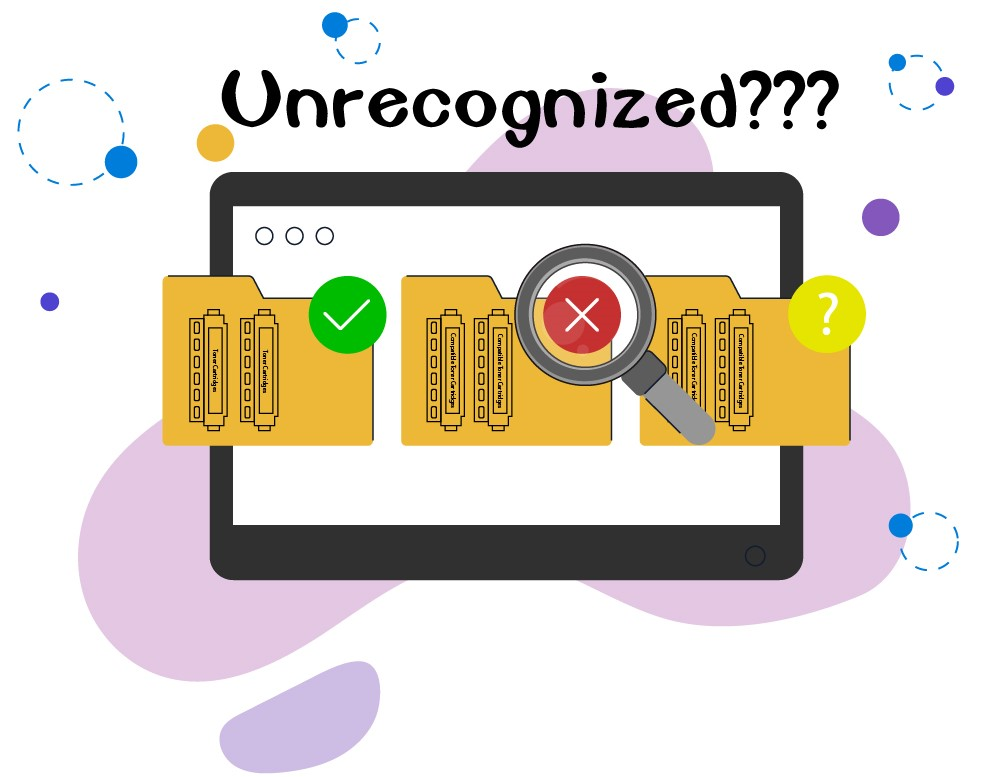
So beheben Sie nicht erkannte kompatible Tonerkartuschen
Nach der Installation einer kompatiblen Tonerkartusche kann es zu einem Problem kommen, bei dem der Drucker die Tonerkartusche nicht erkennt und Sie nicht drucken können. Als Lieferant, der sich der Bereitstellung hochwertiger kompatibler Tonerkartuschen verschrieben hat, verstehen wir, dass dies für unsere Kunden unpraktisch sein kann. Daher bieten wir die folgenden Schritte und Lösungen zur Fehlerbehebung an, damit Sie das Problem schnell beheben können.

- Überprüfen Sie die Patroneninstallation
Stellen Sie sicher, dass die Tonerkartusche vollständig eingesetzt und korrekt im Drucker installiert ist. Manchmal kann ein sanfter Druck, bis ein „Klick“ zu hören ist, bestätigen, dass die Patrone richtig sitzt.
- Saubere Kontaktpunkte
Wischen Sie die Kontaktstellen der Patrone und des Druckers vorsichtig mit einem sauberen, leicht feuchten Tuch ab. Vermeiden Sie die Verwendung von ätzenden Reinigungsmitteln.
- Überprüfen Sie die Chipkompatibilität
Stellen Sie sicher, dass der Chip auf der Tonerkartusche nicht beschädigt ist und für Ihr spezifisches Druckermodell ausgelegt ist. Ein inkompatibler Chip kann zu Erkennungsfehlern führen.
- Druckersoftware aktualisieren oder zurücksetzen
Suchen Sie auf der offiziellen Website Ihres Druckerherstellers nach Firmware- oder Treiberaktualisierungen. Wenn das Problem nach einem kürzlich durchgeführten Update aufgetreten ist, sollten Sie ein Rollback auf eine frühere Version in Betracht ziehen.
- Verwalten Sie Druckersoftware-Updates
Automatische Aktualisierungen der Firmware oder Software Ihres Druckers können manchmal zu Kompatibilitätsproblemen mit kompatiblen oder wiederaufbereiteten Tonern führen. Um dies zu verhindern, möchten Sie möglicherweise automatische Updates deaktivieren. Sie können dies über Ihren Computer tun, indem Sie zu den Druckereigenschaften navigieren:
Gehen Sie zur Systemsteuerung, wählen Sie „Drucker und Geräte“, klicken Sie mit der rechten Maustaste auf Ihren Drucker in der Liste, wählen Sie „Eigenschaften“, dann die Registerkarte „Software“ und deaktivieren Sie die Option zur automatischen Aktualisierung Ihres Druckers. Diese Vorsichtsmaßnahme kann dazu beitragen, die Kompatibilität mit nicht originalen Tonerkartuschen aufrechtzuerhalten.
- Passen Sie die Druckereinstellungen an
Bei einigen Druckern können Benutzer die Einstellungen anpassen, um nicht originale Tonerkartuschen zu akzeptieren. Informationen zum Anpassen dieser Einstellungen finden Sie im Handbuch Ihres Druckers.
Abschluss
Wir sind bestrebt, qualitativ hochwertige kompatible Tonerkartuschen bereitzustellen und Ihre Zufriedenheit sicherzustellen. Wenn die oben genannten Schritte Ihr Problem nicht lösen, zögern Sie bitte nicht, uns zu kontaktieren. Unser professionelles technisches Support-Team wird alles daran setzen, Ihnen individuelle Lösungen anzubieten.
Vielen Dank, dass Sie sich für unsere kompatiblen Tonerkartuschen entschieden haben, und wir freuen uns darauf, Sie weiterhin zu bedienen.
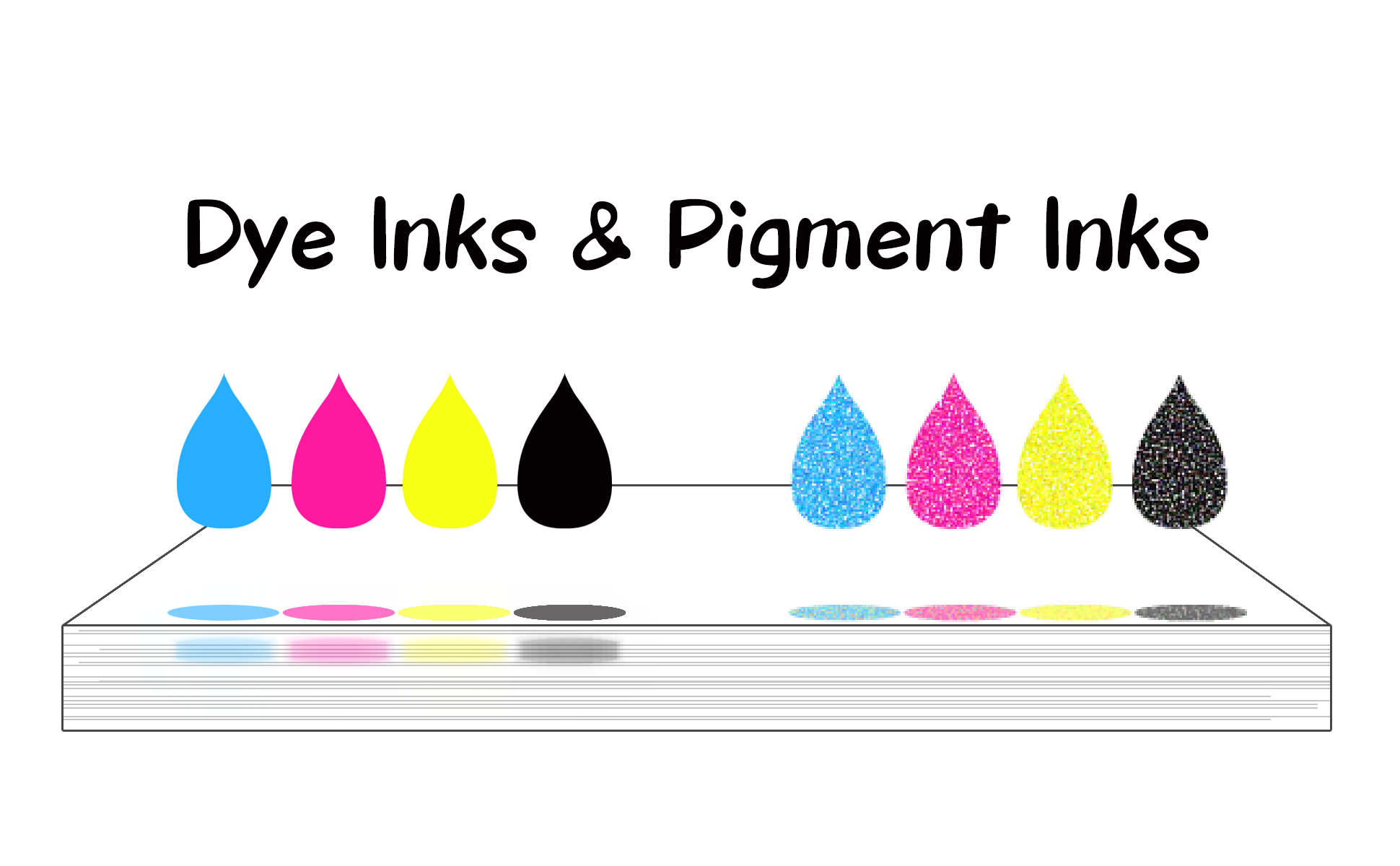
Auswahl der richtigen Tinte: Ein umfassender Vergleich von Farbstoff- und Pigmenttinten
Farbstofftinte und Pigmenttinte sind zwei häufig verwendete Tintenarten, die sich hauptsächlich in ihrer Zusammensetzung und Leistung unterscheiden.

Komposition:
Farbstofftinte: Hergestellt aus in Flüssigkeit gelösten Farbstoffen. Die Farbe dieser Tinte entsteht durch vollständig in Wasser oder anderen Lösungsmitteln gelöste Farbstoffpartikel.
Pigmenttinte: Besteht aus mikroskopisch kleinen Pigmentpartikeln, die in einer Flüssigkeit suspendiert sind. Diese Partikel werden nicht gelöst, sondern suspendiert.
Farbbrillanz:
Dye-Tinte sorgt in der Regel für hellere und lebendigere Farben, da die Farbstoffmoleküle besser in das Papier eindringen.
Pigmenttinte ist möglicherweise nicht so lebendig wie Dye-Tinte, bietet aber eine bessere Leistung bei der Bereitstellung tieferer Töne und Schwarztöne.
Wasserbeständigkeit und Lichtechtheit:
Dye-Tinte ist zwar weniger wasserbeständig und neigt dazu, unter Lichteinfall zu verblassen, eignet sich jedoch perfekt für Innenanwendungen, bei denen die Farblebendigkeit im Vordergrund steht.
Pigmenttinte: Aufgrund ihrer Wasserbeständigkeit und Lichtechtheit besser für den Einsatz im Freien und zur Langzeitkonservierung geeignet.
Verwendung:
Dye-Tinte ist aufgrund ihrer lebendigen Farben eine beliebte Wahl für den Foto- und Farbdruck, insbesondere wenn hohe Farbbrillanz und feine Details erforderlich sind.
Pigmenttinte: Aufgrund ihrer Haltbarkeit bevorzugt für professionelle Drucke, Kunstdrucke, Außenwerbung und wichtige Dokumente.
Kosten:
Farbstofftinte ist in der Regel kostengünstiger als Pigmenttinte und daher eine budgetfreundliche Option für den täglichen Druckbedarf.
Kompatibilität:
Bei der Umstellung von Farbstofftinte auf Pigmenttinte wird Kunden empfohlen, ihren Drucker gründlich zu reinigen, um eine Vermischung der beiden Tintenarten zu vermeiden, was zu einer verminderten Druckqualität oder einer Beschädigung des Druckers führen könnte. Die Wahl der Tinte hängt von den Druckanforderungen und der erwarteten Druckqualität ab. Dye-Tinte eignet sich für Drucke, die eine hohe Farbbrillanz erfordern, während Pigmenttinte eher für Drucke geeignet ist, die Haltbarkeit und Langzeitkonservierung erfordern.
Die Wahl zwischen Farbstofftinte und Pigmenttinte hängt von den Druckanforderungen und der erwarteten Druckqualität ab. Dye-Tinte ist die bessere Wahl für Drucke, die eine hohe Farbbrillanz und Feinheit erfordern, während Pigmenttinte besser für langlebige und langfristig konservierende Drucke geeignet ist.

So reinigen Sie den Druckkopf Ihres Druckers effektiv: Eine praktische Anleitung
Bei alltäglichen Druckanforderungen zu Hause und im Büro ist die Aufrechterhaltung einer optimalen Druckerleistung von entscheidender Bedeutung. Die Reinigung und Wartung des Druckkopfes sind wichtige Schritte, um eine qualitativ hochwertige Druckausgabe sicherzustellen, insbesondere bei Tintenstrahldruckern von Marken wie Epson. In diesem Artikel wird erläutert, wann und wie Sie den Druckkopf Ihres Druckers reinigen müssen, um sicherzustellen, dass Sie weiterhin klare und genaue Ausdrucke erhalten.

Wann muss ich den Druckkopf reinigen?
Verminderte Druckqualität: Wenn Sie feststellen, dass Ihre Ausdrucke verschwommen sind und falsche oder fehlende Farben aufweisen, könnte dies ein Zeichen für eine verstopfte Düse sein.
Ungewöhnliche Ausdrucke: Wenn Ihr Drucker zu funktionieren scheint, aber eine leere Seite ausgibt oder der Ausdruck brüchig oder schwarz ist oder andere fehlende Farben aufweist, bedeutet dies normalerweise, dass der Druckkopf gereinigt werden muss.
Vorbereitungen vor der Reinigung des Druckkopfes:
Verwenden Sie das Düsentesttool: Überprüfen Sie vor der Reinigung mit dem im Lieferumfang des Druckers enthaltenen Düsentesttool, ob eine Reinigung wirklich erforderlich ist. Dadurch kann Tinte gespart werden.
Stellen Sie sicher, dass Sie über genügend Tinte verfügen: Ein niedriger Tintenfüllstand kann eine wirksame Reinigung verhindern, und wenn die Tinte aufgebraucht ist, ist eine Reinigung möglicherweise nicht mehr möglich.
Druckpapier vorbereiten: Durch den Reinigungsvorgang wird etwas Tinte verbraucht. Bereiten Sie daher bitte mehrere Blätter A4-Normalpapier vor.
So reinigen Sie den Druckkopf:
Methode eins:
Öffnen Sie im Windows-Betriebssystem den Ordner „Geräte und Drucker“ oder „Drucker und Faxgeräte“. Klicken Sie mit der rechten Maustaste auf Ihr Druckersymbol und wählen Sie „Druckeinstellungen“.

Klicken Sie im Fenster „Druckeinstellungen“ auf die Registerkarte „Wartung“ (oder „Extras“).

Klicken Sie auf „Druckkopf reinigen“, um den Reinigungsvorgang zu starten. Klicken Sie dann auf „Start“ und warten Sie, bis der erste Reinigungszyklus abgeschlossen ist. Achten Sie während dieses Vorgangs darauf, den Drucker nicht auszuschalten.

Methode Zwei:
Greifen Sie auf die Druckereinstellungen zu
Bei den meisten Druckern können Sie über das Display des Druckers auf das Setup-Menü zugreifen. Wenn Ihr Drucker kein Display hat, müssen Sie möglicherweise einen Computer verwenden, der an den Drucker angeschlossen ist, um diese Schritte auszuführen.
Finden Sie Reinigungsoptionen
Im Menü des Druckers finden Sie die Optionen zur Wartung oder Reinigung. Dies befindet sich normalerweise im Menü „Einstellungen“, „Extras“ oder „Wartung“.
Reinigungsvorgang starten
Wählen Sie „Druckkopf reinigen“ oder eine ähnliche Option, um den Reinigungsvorgang zu starten. Der Drucker beginnt automatisch mit der Reinigung des Druckkopfes. Dieser Vorgang kann mehrere Minuten dauern.


Inspektion nach der Reinigung:
Drucken Sie ein Düsentestmuster: Drucken Sie nach Abschluss der Reinigung ein Düsentestmuster aus, um die Wirksamkeit der Reinigung zu bestätigen.
Weitere Maßnahmen erforderlich: Wenn die Düsen ordnungsgemäß überprüft werden, Sie aber immer noch Probleme mit dem Text haben, müssen Sie möglicherweise das Druckkopf-Ausrichtungstool ausführen. Wenn weiterhin Probleme mit der Druckqualität auftreten, müssen Sie das Gerät möglicherweise mehr als einmal reinigen (empfohlen werden bis zu sechs Mal).
Wenn das Problem weiterhin besteht:
Schalten Sie den Drucker für längere Zeit aus: Wenn weiterhin Probleme mit dem Düsentestmuster auftreten, schalten Sie den Drucker mindestens sechs Stunden lang aus, bevor Sie die Überprüfung erneut durchführen.
Ersetzen Sie die Tintenpatrone : Wenn sich das Problem weiterhin nicht bessert, wird empfohlen, eine neue Tintenpatrone einzusetzen. Sollte nur eine bestimmte Farbe betroffen sein, tauschen Sie einfach die entsprechende Patrone aus.
Ersetzen Sie alte Tintenpatronen: Es wird empfohlen, Tintenpatronen auszutauschen, die länger als sechs Monate geöffnet waren.
Wenn die oben genannten Schritte das Problem nicht beheben:
Wenn die oben genannten Schritte Ihr Druckproblem nicht lösen, empfehlen wir Ihnen, sich für weitere Unterstützung an den Druckerhersteller zu wenden. Professioneller technischer Support kann spezifischere Anleitungen und Lösungen bieten.
Zusammenfassen
Die regelmäßige Reinigung des Druckkopfes des Druckers ist ein wichtiger Schritt, um die Druckqualität aufrechtzuerhalten und die Lebensdauer des Druckers zu verlängern.
Join our community
Explore Your Creativity With Kamo Creative Studio.
When you're ready, sign up from anywhere in the world. Feel free to contact us if you would like to chat or email us.
