DIY TRAVEL MAP
see step-by-step video tutorialsMaterials to Buy
Choose Cartridges by Brand




How to DIY Your Own Stickers
Schritt 1: Designen und Drucken

Erstellen Sie Ihre gewünschten Designs am Computer. Nutzen Sie Plattformen wie Canva, Crello oder Adobe Spark, um Ihre Karten und Reisebilder zu gestalten. Drucken Sie die Karte auf das Ölmalpapier und die Reisebilder auf das Klebepapier.
Schritt 2: Ausschneiden und Aufkleben

Schneiden Sie die gedruckten Designs aus. Markieren Sie die Reisebilder und kleben Sie sie mit Pfeilen oder Flaggen auf die entsprechenden Orte der Karte. Bringen Sie alle Elemente auf der Acrylplatte an.
Schritt 3: Fertigstellen

Ihr personalisiertes Reise-Souvenir ist nun bereit, aufgehängt oder aufgestellt zu werden!
What To Expect From The
Kamo Creative Studio
Lerne durch Schritt-für-Schritt-Anleitungsvideos, ein DIY-Projekt selbstständig zu meistern.
Erhalte hochwertige DIY-Werkzeuge und Materialien von Kamo.
Lasse dich während des DIY-Prozesses inspirieren, kultiviere deine künstlerischen Fähigkeiten, stärke dein Gefühl der Erfüllung und vertiefe menschliche Bindungen.
Tritt unserem Kreativstudio bei und teile die Freude an der Kunst mit anderen.
Blog Posts

Epson Support Made Easy: Find Answers & Solutions for Your Printer
Maintaining your Epson printer is crucial for its longevity and performance. Epson offers a comprehensive support system to help you navigate through common issues, utilize diagnostic tools, and access professional assistance when needed. This streamlined guide provides an overview of the essential aspects of Epson’s customer support.

Getting Started with Epson Support
Epson’s official support website is your first stop for downloading drivers, accessing FAQs, manuals, warranty information, and more. Regular maintenance and timely updates are vital in extending your printer's lifespan. The site provides easy navigation for various topics, from general printing issues to specific troubleshooting guides like ink replacement procedures for Epson cartridges.
For more direct interaction, Epson's customer support is available through specified numbers for the U.S. and Canada during workweek hours, ensuring quick solutions to minimize downtime. The support site also offers detailed troubleshooting guides for common issues.
Diagnosing Printer Issues
Diagnosing the issue is the first step towards resolution. Common problems include connectivity issues or software-related problems, especially after updates like Windows 11. Before more complex diagnostics, ensure your printer is on and check its connectivity.
Epson’s online diagnostic tools on their support page help pinpoint and solve issues. These tools allow you to search for specific problems and find tailored solutions.
When to Seek Professional Help
While many printer problems can be addressed at home, some require expert intervention. If basic troubleshooting steps don’t resolve the issue, it’s advisable to contact Epson’s professional support through email or phone.
Utilizing Epson’s Resources
Epson’s Knowledge Base offers a wealth of information, including articles, manuals, and troubleshooting guides tailored to your specific printer model. You can find step-by-step guides on the Epson support website by entering your printer’s model name or serial number.
If the issue requires a more personalized approach, contact Epson’s Customer Support with your printer model, serial number, and a detailed description of the issue ready.
Community Forums and Social Media
Community forums and social media platforms provide real-world fixes and practical advice from other Epson users. Features like Epson Email Print, highlighted in these forums, demonstrate the utility of staying engaged with the community.
FAQs
1. How do I start with Epson Support?
Visit the Epson support section and enter your printer model to access specific resources and troubleshooting tools.
2. What are common printer problems?
Issues include paper jams, poor print quality, and software errors. Use Epson’s online diagnostic tools to identify and resolve these issues.
3. How can I effectively use Epson’s Knowledge Base?
Use specific keywords related to your issue when searching the Knowledge Base to find relevant articles and solutions.
4. What should I keep in mind when contacting Epson Customer Support?
Prepare your printer model and issue description beforehand, and try contacting during non-peak hours or using live chat options.
5. Are community forums and social media reliable for troubleshooting?
Yes, but ensure the advice comes from reputable sources and cross-reference solutions with Epson’s official support page.
This guide helps you navigate Epson's support services, from initial troubleshooting to seeking professional help, ensuring you get the most out of your Epson printer.

Epson Ink Cartridges: Original vs. Compatible (Which Should You Choose?)
Choosing the Right Ink for Your Epson Printer: A Comprehensive Guide
Selecting the appropriate ink for your Epson printer is crucial for achieving high-quality prints and maintaining the longevity of your device. Whether you opt for original Epson cartridges or explore cost-effective compatible options, understanding the differences, benefits, and drawbacks of each is essential. This guide will help you make an informed decision that aligns with your printing needs.

Original Epson Ink Cartridges
Original Epson ink cartridges are specifically designed for Epson printers, ensuring optimal performance and high-quality output. Here’s why you might consider them:
- Quality and Reliability: These cartridges are tailored to work seamlessly with Epson printers, minimizing the risk of malfunctions or damage.
- Longevity of Prints: Epson’s inks are fade-resistant, which is crucial for archival documents and professional photographs that require durability.
- How to Verify Authenticity: Genuine Epson ink can be identified by its high-quality packaging featuring the Epson logo and holographic elements, availability through authorized dealers, and a warranty that adds an extra layer of assurance.
Opting for original cartridges is a reliable choice for those prioritizing exceptional print quality and printer health, despite the higher initial cost.
Compatible Ink Cartridges
Compatible ink cartridges, made by third-party manufacturers, offer a budget-friendly alternative to original inks. They aim to perform comparably in keeping your printer operational.
- Cost-Effectiveness: These cartridges are generally less expensive and widely available, making them an attractive option for budget-conscious users.
- Potential Compatibility Issues: Sometimes, Epson printers may reject these cartridges due to chip recognition problems or firmware updates. However, these issues can often be resolved with proper troubleshooting.
- Selecting High-Quality Compatibles: It’s important to buy from reputable sellers who provide reliable cartridges, as confirmed through customer reviews and compatibility checks.
While compatible cartridges are more affordable, they require careful consideration to avoid compatibility problems and to ensure they meet your printing standards.
Making the Choice: Factors to Consider
When deciding between original and compatible ink cartridges, consider these factors:
- Printing Needs: If your priority is high-quality output for professional work or important photos, original Epson cartridges are recommended. For everyday printing where volume is more important than the highest quality, compatible cartridges can be a wise choice.
- Impact on Printer Warranty: Using compatible ink does not automatically void your printer’s warranty, but it’s advisable to review the warranty terms to avoid misunderstandings.
In summary, the decision should be based on your specific printing requirements, budget, and how each type of ink affects your printer’s warranty and operation.
FAQ
1. Differences Between Original and Compatible Cartridges?
Original cartridges are made by Epson for their printers, ensuring optimal quality and performance. Compatible cartridges, while more affordable, are produced by various manufacturers and may vary in quality.
2. Why Opt for Original Epson Ink?
For guaranteed compatibility and the highest print quality, particularly for professional documents and photos where detail and color fidelity are paramount.
3. How to Ensure Authenticity of Epson Ink?
Purchase from reputable suppliers or directly from Epson. Look for official packaging features like holograms and security labels.
4. Choosing High-Quality Compatible Cartridges?
Select cartridges from trusted suppliers with positive feedback and adequate warranties. Ensure compatibility with your specific Epson model.
5. Best Ink Choice for Your Printer?
Consider your print quality requirements, budget, and the warranty impact. High-quality prints necessitate original ink, while high-volume printing might benefit from the cost savings of compatible ink.
This guide aims to equip you with the knowledge to choose the best ink for your Epson printer, balancing cost, quality, and longevity of your device and prints.
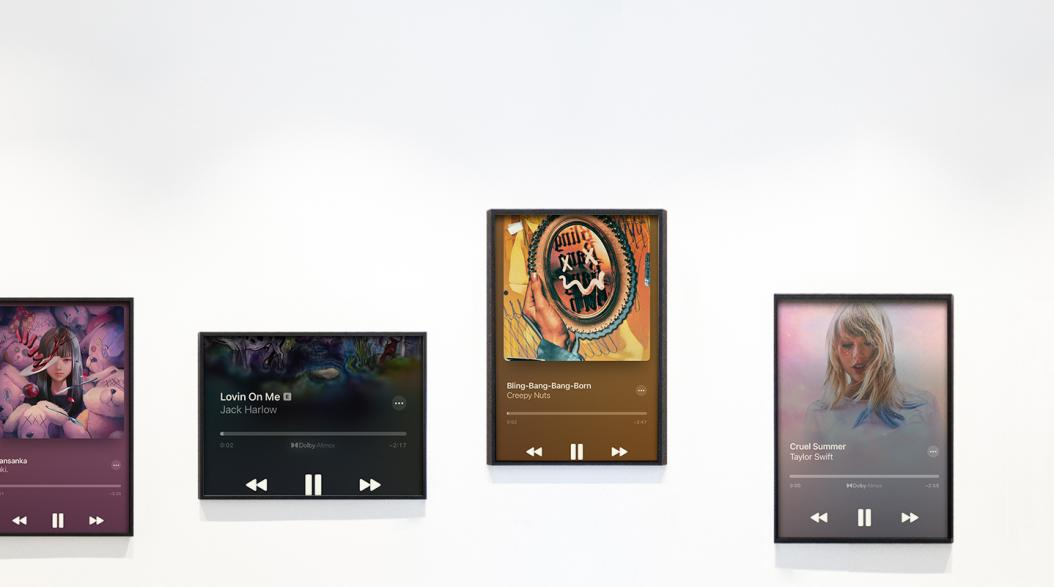
New life for photo paper: the combination of music wall and NFC
In the digital age, our lives are surrounded by various high-tech products, from smartphones to smart homes, technology has brought convenience to our lives. However, in this fast-paced world, sometimes we also long for a return to simplicity and tradition. Photo paper, an item that seems to have been forgotten by the times, is returning to our lives in an innovative way - the combination of music and NFC technology has opened a new door for us, allowing us to experience music and memories in a new way.

Imagine that the walls of your room are filled with photos that represent important moments in your life. These aren't just static images, each photo paper hides a little secret: an NFC chip that allows your phone to automatically play a song associated with the photo when you're near it. It's not just a wall, it's a living wall of musical memories that can be touched and felt.
How to achieve?
Choose photos and songs: First, choose photos from your photo album that mean something to you. Then, for each photo, choose a song that represents that moment.
Print on photo paper: Transfer the images onto premium photo paper utilizing top-grade photo paper and superior ink, and select the high-quality printing setting to achieve exceptional photo prints.
Attach NFC chip: Attach a small NFC chip to the back of the photo paper.
Prepare the photo frame: Put the photo paper into the photo frame and hang it on the wall.
Set up the phone: Set up the NFC reading function on the phone so that it can recognize the NFC chip on the back of the photo paper and play the corresponding song.
For detailed operation procedures, please see the Kamo website.
The fusion of music and memory
This use of photographic paper not only allows us to enjoy music in novel ways, but also makes our memories more vivid. Whenever we get close to these photos, the song of that moment plays on our phone, and it’s like we’re transported back in time and we’re immersed in that moment all over again. This is a brand new sensory experience that closely connects memory and music, giving us unlimited space for imagination.
In conclusion
In this digital world, the combination of photo paper and NFC technology reminds us that technology can not only be used to improve efficiency and convenience, but also to enhance our life experience and make our memories richer and more vivid. Let us embrace this innovation, use photo paper to record life, use music to awaken memories, and create our own music memory wall.
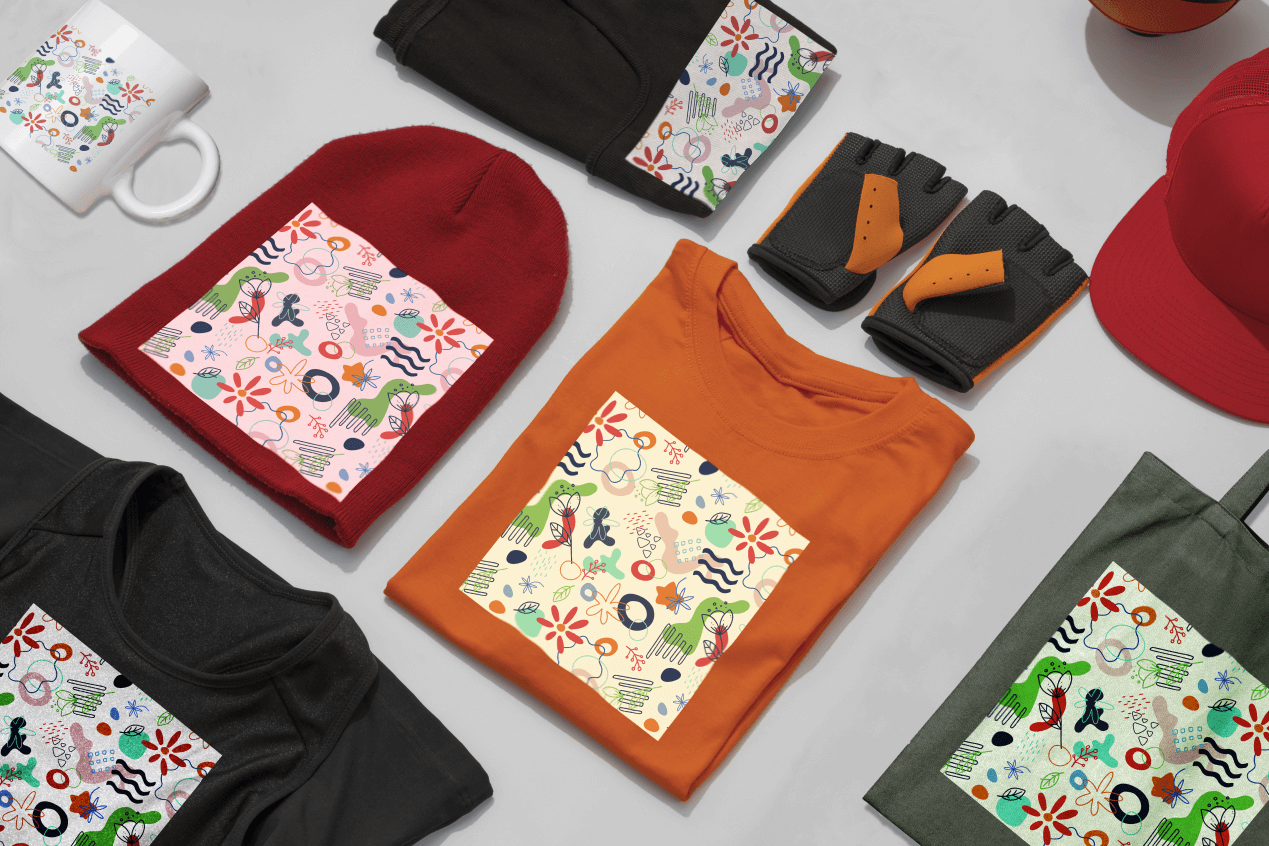
Most Common Sublimation Printing Problems & How to fix Them
Sublimation printing is popular for its vibrant and long-lasting effects, while being easy and fun to create. However, like any process, it comes with its own set of unique challenges. Here, we take a deep dive into some of the most common sublimation printing problems and provide practical solutions to enhance your printing process, improve output quality, and minimize waste through troubleshooting advice and optimization techniques.

1. Ghosting&Bleeding
- A slight shadow or blur appears around the printed design, diminishing its sharpness.

Ghosting generally occurs when the sublimation transfer paper moves even slightly during the sublimation process. This can happen at the time when you open or close your heat press. To prevent this, secure the transfer paper to the substrate using heat-resistant tape. Slowly opening your press will decrease the chance of the transfer shifting as well. Also, ensure the heat press provides even and adequate pressure.
Bleeding can occur if the ink is too saturated. Reduce the ink saturation in your printer settings and ensure you're using the correct transfer paper type for your substrate. Also, adjusting the temperature and time on the heat press can help.2
2. Banding
- Horizontal lines appear across the printed image.

Banding is typically a result of clogged nozzles in the printer. Perform a print head cleaning cycle and check if the sublimation ink levels are sufficient. In the case of some printers, this is done automatically. On the other hand, you will need to perform a manual head cleaning for other printers. Regular maintenance of the printer is key to preventing this issue.
3. Small Dots
- Small spots may appear on the finished product due to the presence of moisture.

We recommend that you simply pre-press the substrates to get the moisture out. All fabrics contain some type of moisture. That is why you want to pre-press most blanks. Then, let the substrate cool down, place your transfer on, and press like normal.
4. Color Issues
- Colors not printing accurately or appearing faded.

Ensure your sublimation printer is using ICC profiles, which help in managing colors accurately. Regularly calibrate your printer and computer monitor to ensure color consistency. Also, using high-quality sublimation ink and paper can make a significant difference. Kamo provides you with high-quality sublimation ink and paper, allowing you to avoid color differences caused by ink and paper to the greatest extent.
5. Substrate Issues
- Ink not transferring properly or the substrate is getting damaged.
Not all materials are suitable for sublimation printing. Ensure your substrate is sublimation-ready, typically polymer-coated or a polyester blend for fabrics. For example, to print on a cup, you need to buy a cup with a polymer coating to complete the sublimation printing.
For fabrics, we recommend 100% white polyester for the best transfer. It is not possible to sublimate on 100% cotton – and your transfer will wash away in the first wash cycle.
Adjust the heat press settings according to the material type and thickness.
6. Pressing Problems
- Uneven pressure or incorrect temperature leading to poor quality prints.
Regularly inspect your heat press to ensure it's providing uniform pressure and the temperature is accurate. Length of time, temperature, and even pressure can make your print look faded. Use a high-quality heat press that allows for precise adjustments and consider using a silicone pad for even pressure distribution.
Conclusion
Sublimation printing, while offering unparalleled quality and versatility, does require attention to detail and a bit of troubleshooting now and then. By understanding these common problems and implementing the suggested fixes, you can greatly improve your printing outcomes. Happy printing!
Join our community
Explore Your Creativity With Kamo Creative Studio.
When you're ready, sign up from anywhere in the world. Feel free to contact us if you would like to chat or email us.




