DIY TRAVEL MAP
see step-by-step video tutorialsMaterials to Buy
Choose Cartridges by Brand




How to DIY Your Own Stickers
Schritt 1: Designen und Drucken

Erstellen Sie Ihre gewünschten Designs am Computer. Nutzen Sie Plattformen wie Canva, Crello oder Adobe Spark, um Ihre Karten und Reisebilder zu gestalten. Drucken Sie die Karte auf das Ölmalpapier und die Reisebilder auf das Klebepapier.
Schritt 2: Ausschneiden und Aufkleben

Schneiden Sie die gedruckten Designs aus. Markieren Sie die Reisebilder und kleben Sie sie mit Pfeilen oder Flaggen auf die entsprechenden Orte der Karte. Bringen Sie alle Elemente auf der Acrylplatte an.
Schritt 3: Fertigstellen

Ihr personalisiertes Reise-Souvenir ist nun bereit, aufgehängt oder aufgestellt zu werden!
What To Expect From The
Kamo Creative Studio
Lerne durch Schritt-für-Schritt-Anleitungsvideos, ein DIY-Projekt selbstständig zu meistern.
Erhalte hochwertige DIY-Werkzeuge und Materialien von Kamo.
Lasse dich während des DIY-Prozesses inspirieren, kultiviere deine künstlerischen Fähigkeiten, stärke dein Gefühl der Erfüllung und vertiefe menschliche Bindungen.
Tritt unserem Kreativstudio bei und teile die Freude an der Kunst mit anderen.
Blog Posts

Mi viaje personal hacia una mejor impresión con los cartuchos de tinta Expression Home XP-2205 y 604
Introducción:
Embarcarse en la búsqueda de la combinación perfecta de impresora y cartucho de tinta puede parecer un viaje interminable, especialmente cuando se equilibra la calidad con la eficiencia. Sin embargo, encontrar el equipo adecuado puede ser una tarea desalentadora. Como usuario frecuente de impresoras, tanto para mi oficina en casa como para proyectos personales, siempre he estado buscando la combinación perfecta entre una impresora confiable y cartuchos de tinta de larga duración. Fue entonces cuando me topé con el Expression Home XP-2205 y su compañero, los cartuchos de tinta 604. Únase a mí mientras comparto mi historia con este dúo dinámico y por qué han renovado por completo mi experiencia de impresión.

¿Por qué los cartuchos de tinta Expression Home XP-2205 y 604 me han conquistado?
- Una potencia compacta:
Mi viaje comenzó con la necesidad de una impresora eficiente y que ahorrara espacio. El diseño compacto del XP-2205 encajaba perfectamente. Según un estudio de Consumer Reports, las impresoras de tamaño pequeño son cada vez más preferidas por su comodidad y eficiencia de espacio, lo que descubrí que es cierto con la XP-2205. Pero no se deje engañar por su tamaño: ¡esta impresora tiene una gran potencia! La facilidad de configuración y sus capacidades de impresión inalámbrica hicieron mi vida mucho más fácil. Sus capacidades inalámbricas, como lo destaca TechRadar, me permitieron imprimir desde varios dispositivos sin problemas, una característica que se ha vuelto indispensable en mi rutina diaria.
- Calidad de impresión superior:
Pero no se trata solo de apariencia y conveniencia. La XP-2205 ofrece su mejor calidad de impresión. Digital Photography Review dio en el clavo al elogiar la reproducción del color y el texto nítido. Ya sea que esté imprimiendo un informe detallado o una fotografía vibrante, esta impresora nunca pierde el ritmo. Los colores resaltan y el texto es tan nítido como una tachuela.
Inicialmente escéptico sobre el consumo de tinta, me sorprendieron gratamente los cartuchos 604. Los cartuchos de tinta 604 están diseñados específicamente para funcionar perfectamente con el XP-2205. Son increíblemente eficientes y producen más impresiones de las que esperaba antes de necesitar un reemplazo. Ya sea que imprimo gráficos coloridos para el trabajo o fotografías para un álbum de recortes, los colores siempre son vivos y nítidos.
Un artículo en Digital Photography Review analiza cómo los cartuchos de tinta modernos, como el 604, brindan una precisión y profundidad de color excepcionales, de lo cual puedo dar fe. Los cartuchos 604, cuando se utilizan con la XP-2205, ofrecen impresiones de alta calidad con colores vivos y negros profundos.
- Rentable sin concesiones:
Mi objetivo es sacar el máximo partido a mi inversión y el XP-2205 no decepciona. Haciendo eco de los hallazgos de PCMag, esta impresora es una bendición para cualquiera que quiera impresiones de primer nivel sin tener que gastar mucho dinero. Y los cartuchos 604 hacen lo mismo: alto rendimiento, calidad increíble y sin reemplazos constantes. Es como si la impresora y los cartuchos estuvieran hechos para ayudarme a ahorrar.
- Lo ecológico es el camino a seguir:
Intento tomar decisiones respetuosas con el medio ambiente y el XP-2205 con sus cartuchos 604 encaja perfectamente en este espíritu. El énfasis de la EPA en los materiales reciclados en los cartuchos de tinta me conmueve y estoy encantado de respaldar un producto que se alinea con estos valores. Además, ¿sabes que estoy reduciendo mi huella de carbono mientras realizo mis trabajos de impresión? En mi opinión, eso es beneficioso para todos.
Conclusión:
Considerándolo todo, el Expression Home XP-2205 y sus confiables cartuchos de tinta 604 han superado mis expectativas en todos los sentidos. Logran el equilibrio perfecto entre diseño compacto, rendimiento estelar, respeto al medio ambiente y comodidad para la billetera. Si está buscando una impresora que cumpla todos estos requisitos, no puedo recomendar lo suficiente los cartuchos de tinta XP-2205 y 604. Realmente han transformado mi rutina de impresión y creo que harán maravillas con la suya también.

Printing Experience - Review of the 142A Black Toner
Introduction
In an era where office and home printing demands are escalating, choosing high-quality printing supplies is crucial. Recently, I started using the 142A Black Toner and was thoroughly impressed by its exceptional performance. My encounter with the 142A Black Toner has been nothing short of transformative. This isn't just another cartridge in the market; it's a key to unlock unparalleled printing efficiency and quality.
The 142A Black Toner is a laser printer toner cartridge specifically engineered for high-quality, efficient printing in various professional and home environments. Here is my comprehensive review of this product:
- Superior Print Quality: The 142A Black Toner is renowned for producing sharp, clear, and consistent prints. It delivers deep, rich blacks, each page I printed boasted sharp, smudge-proof text, embodying professional standards in every line. This high print quality is essential for professional documents, such as reports, presentations, and business correspondence. According to a study featured in 'Printing World Magazine,' this toner cartridge demonstrated exemplary performance in continuous printing tests, showing a significantly low consumption rate and long-term stability, meaning it can print a large number of pages before needing replacement. This efficiency is cost-effective for users, as it reduces the frequency of purchasing new cartridges and minimizes downtime in replacing them, which is a boon for busy workplaces and cost-conscious users.
- Universal Compatibility: Designed to be compatible with a range of laser printers, the 142A Black Toner caters to various users' needs. This wide compatibility ensures that users can rely on this toner for different printer models, making it a versatile choice for offices with multiple printer types. The toner's compatibility with various printers, as highlighted in 'Tech Today's comprehensive review, ensures it meets the needs of a wide range of consumers. Its versatility is not just limited to different printer models but also extends to various paper types, delivering consistent quality across the board.
- In addition, the 142A Black Toner is designed for easy installation, allowing users to quickly and efficiently replace cartridges with minimal interruption to their workflow. This user-friendly aspect is particularly beneficial in fast-paced work environments. At the same time, it is also recyclable, which also meets environmental requirements, which helps reduce the environmental footprint.
My Personal Journey
My personal experience with the 142A Black Toner has been overwhelmingly positive. The installation process was straightforward, as noted in 'Gadget Geeks' online forum, which aligns with my own experience. The print quality is sharp and crisp, with deep black tones that bring out the best in both text and graphic prints.
Moreover, the toner's reliability is commendable. As per user testimonials on 'Printers' Hub,' the 142A Black Toner consistently produces high-quality prints without any smudging or irregularities, even after extensive use. This reliability not only enhances the quality of work but also provides peace of mind.
But what truly set it apart was its longevity. The toner lasted longer than any I have used before, offering both financial savings and the convenience of less frequent replacements.
Conclusion
To sum up, the 142A Black Toner is a top-tier choice for those seeking efficient, reliable, and high-quality printing solutions. Its compatibility with multiple printers, user-friendly design, and consistent print quality make it a standout product in the market. Whether for office use or personal projects, this toner cartridge is a wise investment for anyone who values excellence in printing.

Do Compatible Cartridges Void Your Printer Warranty?
When it comes to printer maintenance and the use of ink cartridges, many users are concerned about whether using compatible cartridges voids the printer warranty. Fortunately, the answer is reassuring.
Warranty Protection and Third-Party Cartridges
Globally, consumer rights are protected in the context of using third-party printer consumables. In the European Union, according to Directive 1999/44/EC, the use of non-original or refilled cartridges does not automatically invalidate the warranty provided by manufacturers like HP or Epson. This directive ensures that the end-user's limited warranty remains intact.
Manufacturer's Stance on Third-Party Inks
Despite printer manufacturers often recommending OEM (Original Equipment Manufacturer) cartridges, they cannot legally compel you to use them. Opting for compatible or remanufactured inks from third-party producers like Kamo does not invalidate your printer's warranty.
Potential Impact on Warranty
The warranty might only be affected if it's proven that the compatible cartridges directly damaged the printer. In such scenarios, the manufacturer must demonstrate that the third-party ink specifically caused the damage. Simply using compatible ink is not a valid reason for voiding the warranty.
Understanding Dye and Pigment Inks
Kamo ink, a high-quality dye-based product, is known for its vibrant color output and reduced likelihood of clogging print heads compared to pigment ink. Dye ink's fluid consistency ensures smooth printing and less risk of clogging.
Safety and Reliability of Kamo Ink
Contrary to some misconceptions, third-party inks like Kamo's dye inks do not typically cause damage to print heads. Clogging is a normal occurrence that can happen with any ink, solvable through regular cleaning and maintenance.
Kamo's Customer Assurance
In the rare event of ink leakage or printer damage caused by Kamo ink, Kamo has specific policies to address these issues. For more information about our commitments and solutions, please visit: No Loss of Device Warranty with Cost-Effective Compatible Cartridges — Kamo
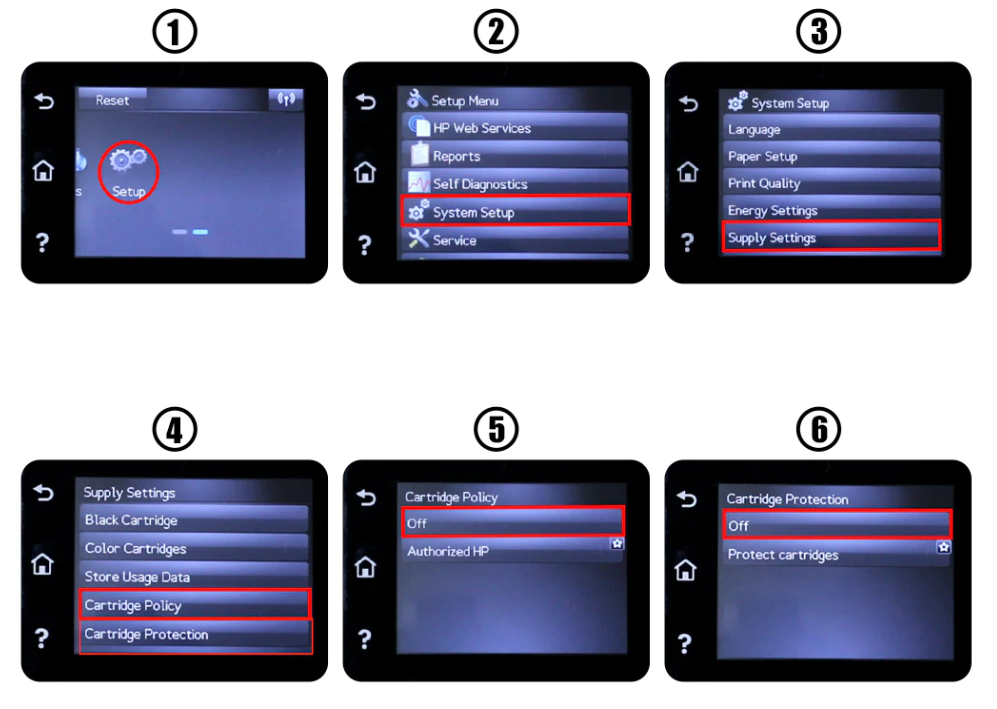
How to Fix HP Non-original Error Message?
Due to HP's resistance to third-party cartridges, you may encounter this error message.

Generally speaking, you can click "OK" to continue printing. If you are unable to continue, we recommend that you disable HP cartridge protection.
1.Select the “Setup”
2.Click on “System Setup”
3.Choose “Supply Settings”
4.Click on “Cartridge Policy”⇒“OFF”
5.Click on “Cartridge Protection” ⇒ “OFF”
6.Reinstall the cartridges.

Join our community
Explore Your Creativity With Kamo Creative Studio.
When you're ready, sign up from anywhere in the world. Feel free to contact us if you would like to chat or email us.




