DIY TRAVEL MAP
see step-by-step video tutorialsMaterials to Buy
Choose Cartridges by Brand




How to DIY Your Own Stickers
Schritt 1: Designen und Drucken

Erstellen Sie Ihre gewünschten Designs am Computer. Nutzen Sie Plattformen wie Canva, Crello oder Adobe Spark, um Ihre Karten und Reisebilder zu gestalten. Drucken Sie die Karte auf das Ölmalpapier und die Reisebilder auf das Klebepapier.
Schritt 2: Ausschneiden und Aufkleben

Schneiden Sie die gedruckten Designs aus. Markieren Sie die Reisebilder und kleben Sie sie mit Pfeilen oder Flaggen auf die entsprechenden Orte der Karte. Bringen Sie alle Elemente auf der Acrylplatte an.
Schritt 3: Fertigstellen

Ihr personalisiertes Reise-Souvenir ist nun bereit, aufgehängt oder aufgestellt zu werden!
What To Expect From The
Kamo Creative Studio
Lerne durch Schritt-für-Schritt-Anleitungsvideos, ein DIY-Projekt selbstständig zu meistern.
Erhalte hochwertige DIY-Werkzeuge und Materialien von Kamo.
Lasse dich während des DIY-Prozesses inspirieren, kultiviere deine künstlerischen Fähigkeiten, stärke dein Gefühl der Erfüllung und vertiefe menschliche Bindungen.
Tritt unserem Kreativstudio bei und teile die Freude an der Kunst mit anderen.
Blog Posts
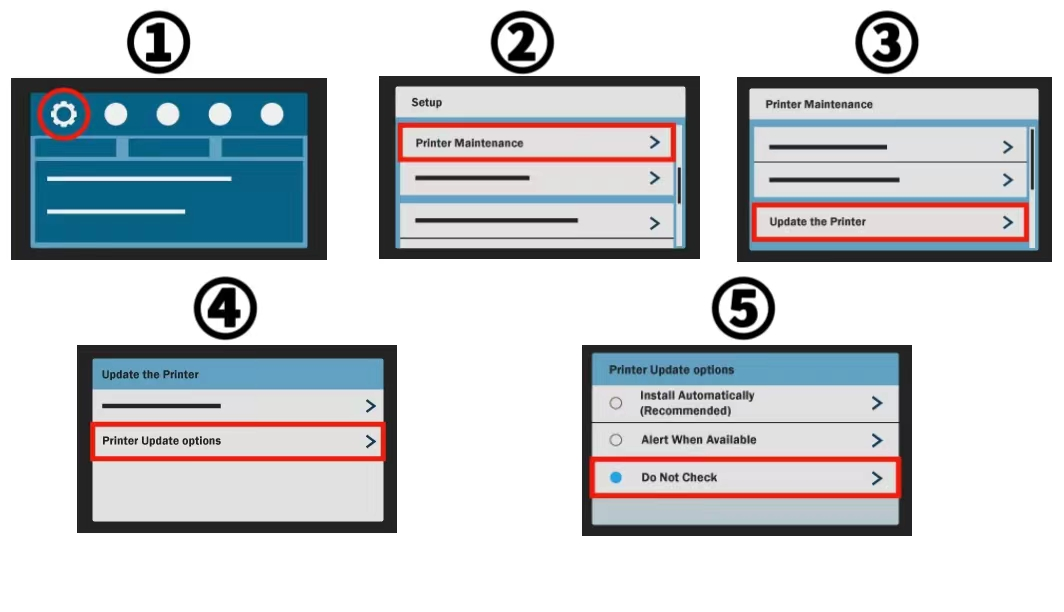
How to turn Off an HP Printer’s Automatic Updates
In order to prevent the use of compatible ink cartridges, HP will frequently release
1.Go to your printer's control pa
printer firmware updates. For optimal performance with compatible cartridges, we recommend disabling HP printer updates.
To do this, follow these steps:
nel.
2.Select: Setup > Printer Maintenance > Update the Printer > Printer Update Options > Do Not Check.
3.When prompted with “Do you want to turn on Printer Updates?”, pick “No” and then hit “Home.”

Alternatively, if you don't find the mentioned options while following the above steps, please refer to the content below.
Select: Config > Extra > Update the Printer > Update automatically > off > Press NO.


What's the Deal with Compatible Cartridges Not Working?
When using compatible ink cartridges, you might sometimes encounter an issue where they are not recognized by your printer. If this has been causing you frustration, let's work through the problem together and find a solution!
Matching Model Numbers
Issue: Your cartridge doesn't fit the printer.
Fix: Ensure the cartridge model corresponds exactly to the one recommended for your printe. For details, you can refer to: Which Ink Cartridge Is Compatible for Your Printer? Find Out Now!
Firmware Compatibility

Issue: Printer manufacturers periodically update printer firmware to counteract third-party cartridges, resulting in compatibility issues with non-OEM ink.
Fix: First, disable the automatic firmware update feature on your printer. If you have already updated the firmware, seek assistance from the professional Kamo customer service team.
Chip Errors

Issue: The printer is not detecting the cartridge chip.
Fix: Gently clean the chip with a lint-free cloth. If the issue persists, the cartridge might need to be replaced.
Printer Health Check

Often, the problem might just be the printer needing a little upkeep. Regular maintenance like a simple printhead cleaning can stop lots of typical issues in their tracks — this is key if you're not printing often or your printer sits idle for a while.
*NOTE:If you're looking for more information on maintaining your printer, feel free to click here: Ink Cartridge Troubleshooting Guide: Expertise from Kamo Cartridge Specialists
Quality Concerns
Issue: The cartridge might be defective.
Fix: Due to the possibility of cartridge chips being damaged during transit, some cartridges may malfunction. In such cases, rest assured that you can contact Kamo customer service for assistance.
Originals Aren't Flawless

Remember, genuine cartridges can falter too. Therefore, it's completely normal for cartridge issues to arise, with many factors potentially causing them. But there's no need for excessive worry—most problems can be resolved through troubleshooting, and with Kamo's exceptional customer service, you're in good hands!
Kamo Customer service

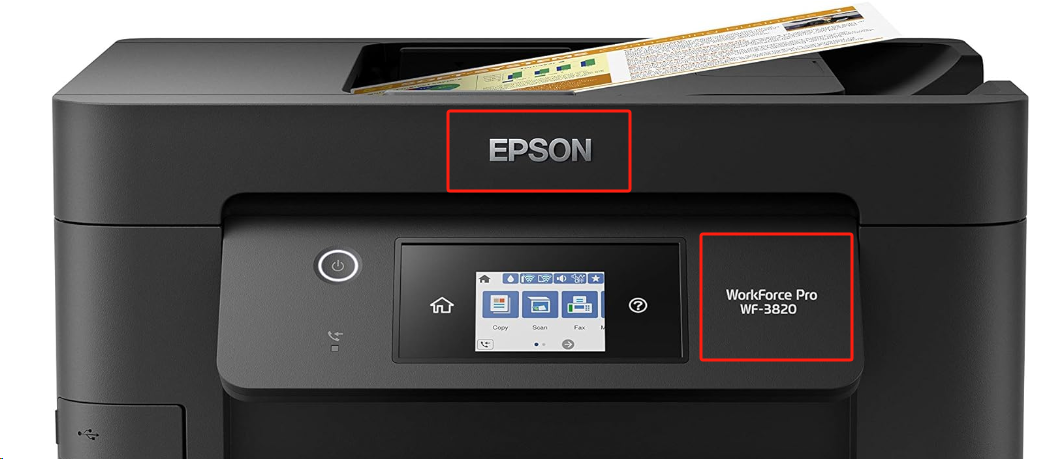
Which Ink Cartridge Is Compatible for Your Printer? Find Out Now!
Remember when we talked about OEM vs. Compatible Ink Cartridges: How to Make the Right Choice? last time? Well, this time around, I’m going to walk you through picking the perfect compatible ink cartridge for your printer without breaking a sweat.
Identify Your Printer Model
Start by determining the exact brand and model of your printer. This is foundational for matching with a compatible cartridge and is typically labeled on the printer or detailed in the manual.

Examine Your Current Ink Cartridge
Look at the model number on your current ink cartridge. If you notice that the model number written on the ink cartridge you're considering doesn't match the one used by your printer, it's highly likely that you're about to make an incorrect selection. Here are examples of mistakes:

Selecting a New Cartridge
Match your printer and old cartridge model numbers to the new cartridge to ensure compatibility.

Considering Kamo Cartridges
Looking for the right compatible cartridge? Kamo has a range of options tailored to your printer's needs. Their user-friendly site helps you select the right ink with clear instructions and they're ready to assist if you need more help.

If you've been reluctant to try Kamo's compatible ink cartridges due to past disappointments with other brands, it's worth reconsidering — missing out on Kamo could be a regrettable oversight. So I've prepared my next blog post What's the Deal with Compatible Cartridges Not Working? is designed to address your concerns and put your worries to rest.
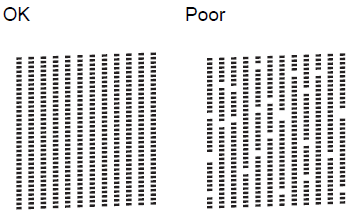
How to fix poor quality prints - Brother Printer
Nozzle Check
Before cleaning the printer, please print a test page to check if the issue stems from a clogged print head.

1. If the pattern prints correctly, then the printer is functioning as expected. The root of the problem might lie in the computer, cable, software, or specific printer settings.
2. If the nozzle check pattern either doesn't print or displays with gaps or missing sections, the print head might require cleaning. Alternatively, the cartridge may need replacement.
Clean the Print Head
You can clean the print head through the printer buttons or computer.


If you need more detailed instructions about clean the print head, please refer to:
Align the Print Head
If you notice missing lines or misalignment in the printout, please consider aligning the print head.

- You can press [Settings]>[Maintenance]>[Improve Print Quality]>[Alignment].
- Press [Next].
- Swipe up or down or press or to display the paper size that needs a print alignment adjustment, and then press it.
- Press [Basic alignment] or [Advanced alignment].
If you need more detailed instructions about align the print head, please refer to:
Join our community
Explore Your Creativity With Kamo Creative Studio.
When you're ready, sign up from anywhere in the world. Feel free to contact us if you would like to chat or email us.




